How to Unlock Microsoft Word Document with/without Password
One of the best ways, and surely the most popular method of protecting files, is assigning them passwords, and documents created with Microsoft Word are not an exception. If you have a contract, business plan, or any other sensitive document, you can set passwords using MS Word. Passwords keep the file locked and secured until you unlock it to view or modify the document.
To unlock the Word file, you are required to enter the preset password. Without the password, the content of your Word document stays protected from unauthorized persons. Using the password is one method to unlock the MS Word document. However, in some situations where you forgot the exact password and need to access this file, there are walkarounds on how to unlock Word document without password. Here, we will go through the best ways to unlock Word file with and without the password.
Part 1. Unlock Word Document with Password
The document was probably locked with a password for sound reasons. When you decide that you no longer need to protect the Word document, the unlocking is straightforward. It was encrypted with a password, and so, if you have that password, you can unlock your Word document easily following the guide below.
Guide to unlock Microsoft Word document with password
For unlocking Word documents using a password, there is no one-size-fits-all technique for all Word versions. So, here, we will go through how to unlock Word document made in Microsoft 2007 and earlier, as well as MS Word 2010 and above.
For MS Word 2007 and below:
Step 1: Launch a Word document to begin.
Step 2: Click the “Office” button.
Step 3: Next, save the MS Word file by clicking the “Save As” button.
Step 4: Click the “Tool” menu.
Step 5: Select “General Options.”
Step 6: Click “Password to open.”
Here, you can now input the password to unprotect the MS Word document to view, copy, modify, or delete it.
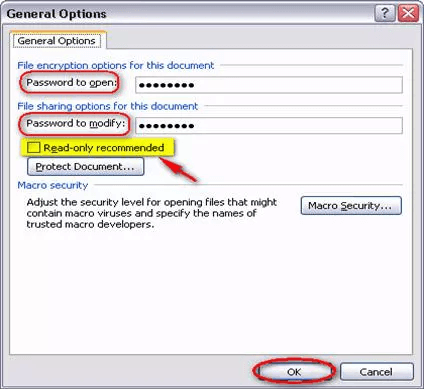
For MS Word 2010 and above:
Step 1: Launch MS Word document.
Step 2: Navigate to the “File” menu.
Step 3: Click “Protect Document.”
Step 4: Click “Encrypt with Password” from the dropdown.
Step 5: Enter the password and hit OK to unlock the Word document.
Here, you can now input the password to unlock the MS Word document to view, copy, modify, or delete it.
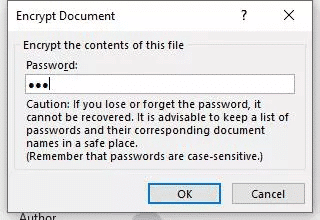
Part 2. Unlock Word Document without Password
Unlocking Word documents with a password is the ideal method for gaining access to a protected Word file. However, that would only be possible if you know the password used for protecting the document. Attempting to unlock Word file without password is a different ball game. Thankfully, it is possible, but only if you follow the steps here as closely as possible. To be safest, you can make a backup or copy of your MS Word document so that you do not lose it if the operation does not go as planned.
Method 1. Unlock Word Document without Password via Modifying the Details
If you do not have the password for the encrypted MS Word document, the first method we will treat here is by modifying the details of the file.
Guide to unlock Microsoft Word document via modifying the details
Step 1: Open the encrypted Word document. Next, click the “File” tab and hit “Save As.” Save the file as an XML file by choosing “Word XML Document” from the dropdown below the “File Name” field.
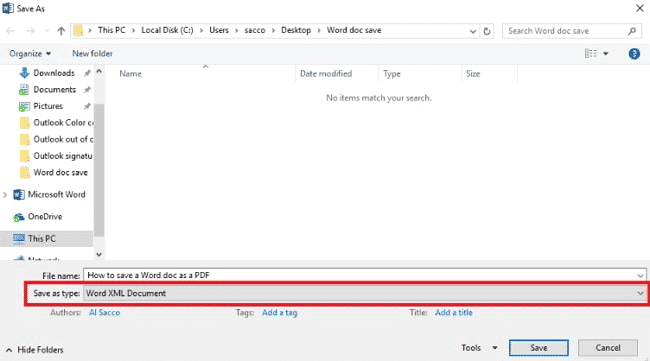
Step 2: Close the document and locate it with File Explorer. Next, right-click on the file and open it with a text editor of your choice. I recommend WordPad. This is where we modify the details.
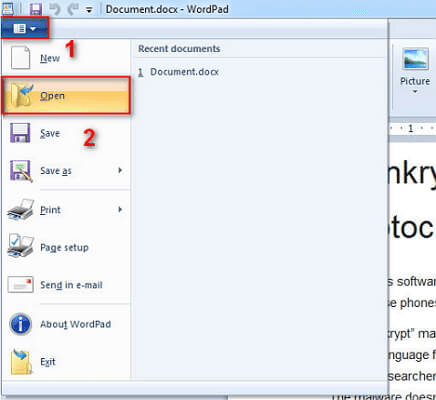
Step 3: Press “CTRL + F” to search for a line in the open file. CTRL + F opens the search box. Type “Enforcement” and hit “Enter” to find the following line – w: enforcement=”1”
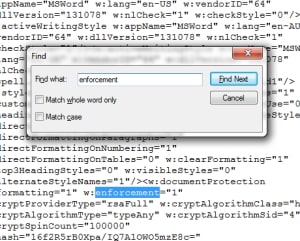
Step 4: When you locate the line above, change “1” to “0” and save and close the file.
Step 5: Finally, open the file again; this time, open it with MS Word. Click the “File” menu button and use the “Save As” option to save the file in the .docx format.
Method 2. Unlock Word Document without Password Using PassFab for Word
If you are not comfortable modifying code or want a simpler method, then you have the option to unlock Word file without password by making use of a professional software called PassFab for Word. This is a wonderful Word Password Remover that takes control of the entire unlocking operation. Despite the edition of MS Word with which the document was created/encrypted, PassFab for Word will crack the password and hand it over to you in a blink. Before showing you how to unlock Word document using PassFab for Word, below are some of the selling points that should convince you of its awesomeness.
Free TrialKey Features
- You can unlock Word file without password using 3 types of password attacks – mask, dictionary, and brute force attack.
- It lets you save the recovery progress at any time and resume later without errors.
- PassFab for Word is exceptional because it has the highest recovery success rate in the industry.
- You also get the fastest Word password recovery speed, thanks to GPU and CPU acceleration.
- The user interface is intuitive, making PassFab for Word easy to use, regardless of one’s tech experience or skills.
How to unlock Microsoft Word using PassFab for Word:
Step 1: Launch PassFab for Word.
First, you have to download the program and install it on your computer. Next, launch it.
Step 2: Select the appropriate password attack type.
Import the encrypted Word file into PassFab for Word. To do this, click on the “Add” button.
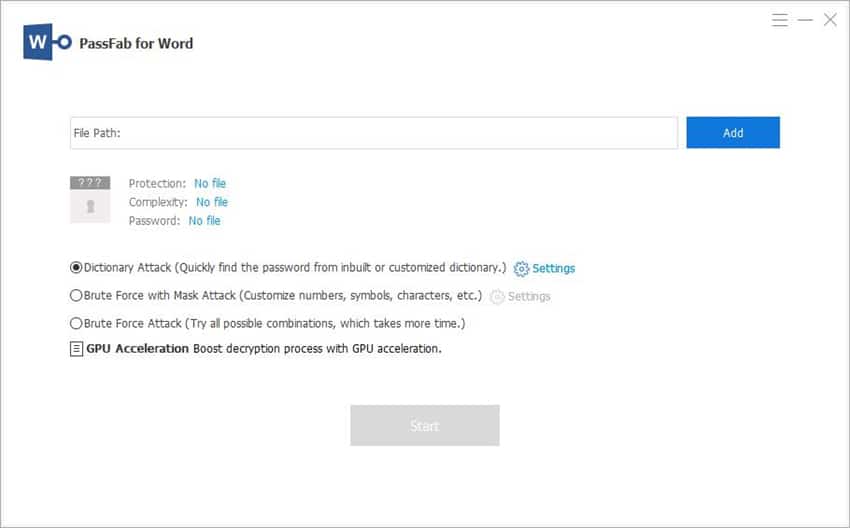
You need to select a password attack mode to proceed, so here is a brief overview of the various modes:
- Dictionary attack: Use the dictionary attack when you want PassFab for Word to browse through its inbuilt dictionary and attempt all the entries there. If one of the dictionary entries turns out to be the file’s password, you can crack the document easily. PassFab for Word lets you modify the dictionary entries and add new ones.
- Mask attack: If you know, for instance, the length of the password, the first character, or the case, etc., then you can set one or more parameters for which PassFab for Word should attempt the recovery with the help of the mask attack. For instance, if you know that the password consists of all caps letters, it helps narrow down the entries to save time and increase efficiency.
- Brute Force attack: Brute force attacks will sort you out if you have no details about the password. It takes a lot of time due to the sheer number of entries and attempts.
Step 3: Unlock Microsoft Word document.
Now that you have imported the Word file and chosen a password attack, you are all set to perform the unlocking. Click on “Start” for PassFab for Word to do its magic. The time the unlocking operation takes depends on the complexity of the password as well as the password attack you choose. In the end, PassFab for Word displays your password on the screen. You can now click “Copy” to copy it to your clipboard.
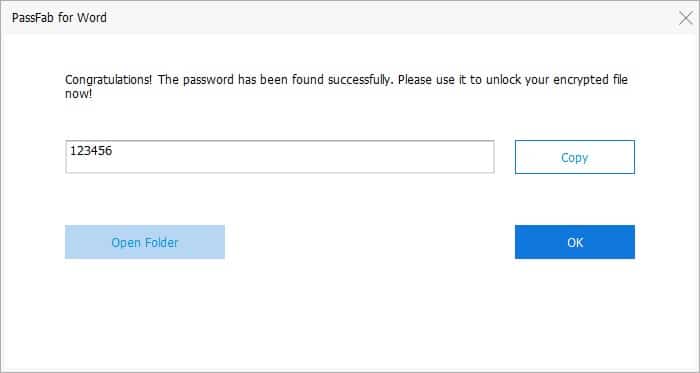
Method 3. Unlock Word Document without Password via VBA Code
In this method, we will learn how to unlock Word document without password by converting it to an unprotected document using VBA code. This is a delicate process, so I advise that you back up the file first if something goes wrong. Below is how to unlock Word document using VBA code.
Guide to unlock Microsoft Word document via VBA code:
Step 1: Open the Word document and then open Microsoft Visual Basic for Applications by pressing ALT + F11.
Step 2: Navigate to Insert > Module. There, enter the code below, and then press “F5” to run it:
Sub test()
Dim i As Long
i = 0
Dim FileName As String
Application.FileDialog(msoFileDialogOpen).Show
FileName = Application.FileDialog(msoFileDialogOpen).SelectedItems(1)
ScreenUpdating = False
Line2: On Error GoTo Line1
Documents.Open FileName, , True, , i & ""
MsgBox "Password is " & i
Application.ScreenUpdating = True
Exit Sub
Line1: i = i + 1
Resume Line2
ScreenUpdating = True
End Sub
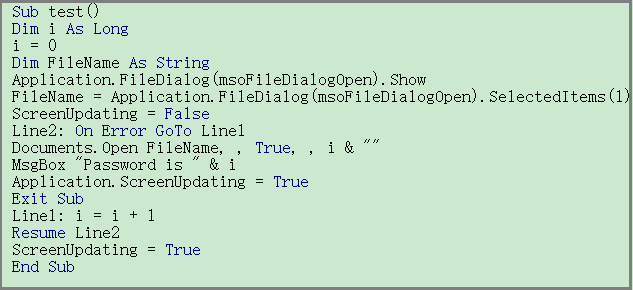
Step 3: Go back and open the protected file and wait for a few seconds. You will get a prompt with the recovered password boldly shown in it. Take note of this password and hit the “OK” button.
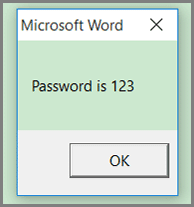
Step 4: Open the document, and click the “File” menu. Click “Protect Document,” and then hit “Encrypt With Password.”
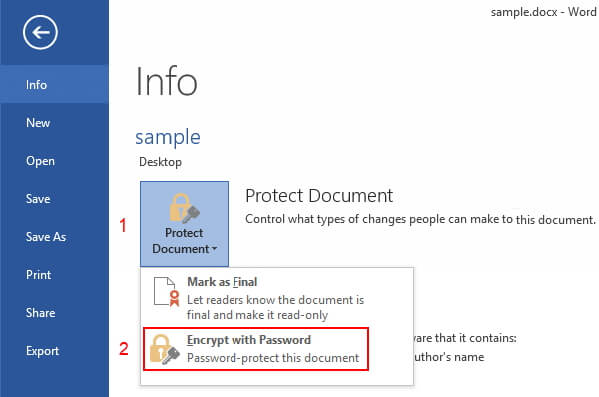
Step 5: Finally, from the password field, delete all the text there and click “OK.”
You have now successfully unlocked Word document without a password using VBA code.
Conclusion
This tutorial covered how to unlock Word document. Ideally, having the password simplifies the entire process, but without the password, things begin to get interesting. Personally, I am a big fan of PassFab for Word, but the other methods are also okay if you do not mind modifying code.
Free TrialRelated posts
Recent Posts
- How to Turn Off Samsung Tablet without Password
- How to Make A Password Reset Disk for Another Computer
- How to Reset Password on Sony Vaio Laptop Windows 7/8/10
- How to Print A Secured PDF without Password
- How to Remove Read-Only from Excel
- How to Hack or Crack Password Protected PDF File
- How to Fix Windows 10’s Defaultuser0 Password Issue
- How to Disable Windows Hello Pin
- How to Make A Word Document Read Only
Related Posts
- How to Make A Word Document Read Only
- How to Unlock Encrypted Word Document without Password
- Forgot Word Document Password? Here’s How to Recover
- How to Edit A Protected Word Document without Password
- How To Unprotect Word Document Without Password
- How to Open Password Protected Word Document?
- Top 8 Best Word Password Recovery Software/Online 2024
- How to Remove Password from Word Document without Password