最も優れたWindowsパスワードアンロッカー
Windowsパスワードアンロッカー プログラムは、パスワードなしでWindowsアカウントを解除するよう、特別にデザインされている。数年前までは、利用できるパスワードアンロッカープログラムは数少なかったが、今となってはインターネット上にあふれている。そういったプログラムはただただ多く、それぞれが今までに使った中で最も優れ、最も効果的であることを謳っている。
明らかにこれはあり得ないが、こういった嘘の約束が一般ユーザーにとって選択をさらに難しいものにしている。そのため、もしあなたが自分のパソコンからロックアウトされてしまったら、Windows用の専門的なサードパーティーパスワードアンロッカーを使用する方が良い。これならパスワードの復元が単純でしかも効果的である。
最も優れていると豪語する全てのWindowsパスワードアンロッカーの中から、私たちはトップ3を選んだ。この3つはすべてサードパーティープログラムであり、かなり効率的に作動する。
最も優れたWindowsパスワードアンロッカー:Windowsパスワードリセット
さて、最初の選択として、私たちはWindowsパスワードリセットを選んだ。これはまた、私たちの意見と調査によると最も優れたWindowsパスワードアンロッカープログラムでもある。
これは全てが一つになった素晴らしいプログラムであり、ローカルアカウントパスワード、ドメインパスワード、そしてMicrosoftアカウントのパスワードをリセットすることが可能だ。またこのプログラムはWindows 7/8/8.1/10/XP/Vistaのような全てのWindowsバージョンをサポートしている。Windowsサーバー2000/2003/2008/2016/2012もまた含まれる。
このWindowsパスワードアンロッカーには4つのエディションがある。各エディションともパスワードのリセットが可能だが、上位版にはいくつかの拡張機能が備わっている。
利点
- Windows OSの管理者とローカルアカウントパスワードの両方をリセット可能。
- 互換性は素晴らしく、Windows 7/8/8.1/10/Vista/XPをサポート。
- Windowsサーバー2000/2003/2008/2012/2016用のドメイン管理者パスワードをリセットする機能もまた利用可能。
- このソフトウェアならユーザーアカウントをリセットすることも可能で、ログインの必要なし。
- CD/DVDとUSBメモリの両方でWindowsパスワードリセットディスクを作成可能。
欠点
- Linuxやモバイルシステムでは作動しない。
Windowsパスワードリセットを用い、Windowsパスワードを解除するステップ
また、Windowsパスワードリセットのオペレーションは単純で、インターフェースはとても直観的だ。このプログラムは異なるコンピュータ上でパスワードリセットディスクを作成することを可能にし、このパスワードリセットディスクを使い、鍵のかかったコンピュータの鍵を解除することができる。以下がWindowsパスワードリセットを用い、Windowsパスワードを解除する方法である:
ステップ1:異なるコンピュータにプログラムをダウンロードし、インストールする。
無料ダウンロードステップ2:プログラムを立ち上げると、Windowsパスワードリセットディスクを作成するメディアの型を選択するよう求められる。
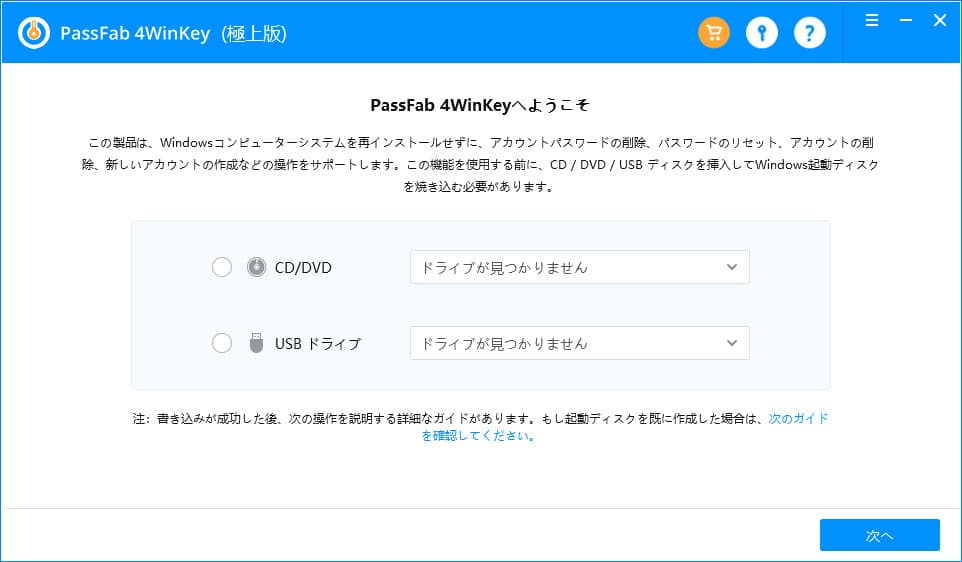
ステップ3:CD/DVDとUSBの2つの選択肢が与えられる。USBを選ぶなら、「USBドライブ」を選び「次へ」をクリックし続行。
ステップ4:パスワードリセットディスクが無事に作成できたら、USBメモリを鍵のかかったコンピュータに挿入する。コンピュータを再起動してBIOSメニューを入力する。BIOSメニューでUSBメモリを選択し、「エンター」を押して実行する。
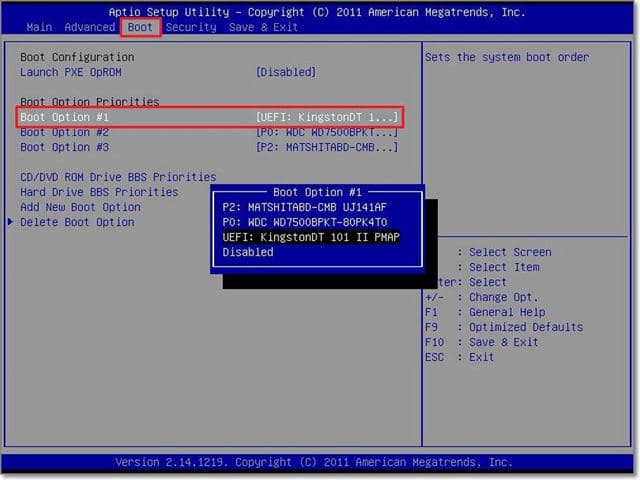
ステップ5:そうすると、Windowsパスワードリセットが鍵のかかったコンピュータ上で読み込まれる。プログラムのインターフェース上で、解除したいWindowsシステムとユーザーアカウントを選択する必要がある。
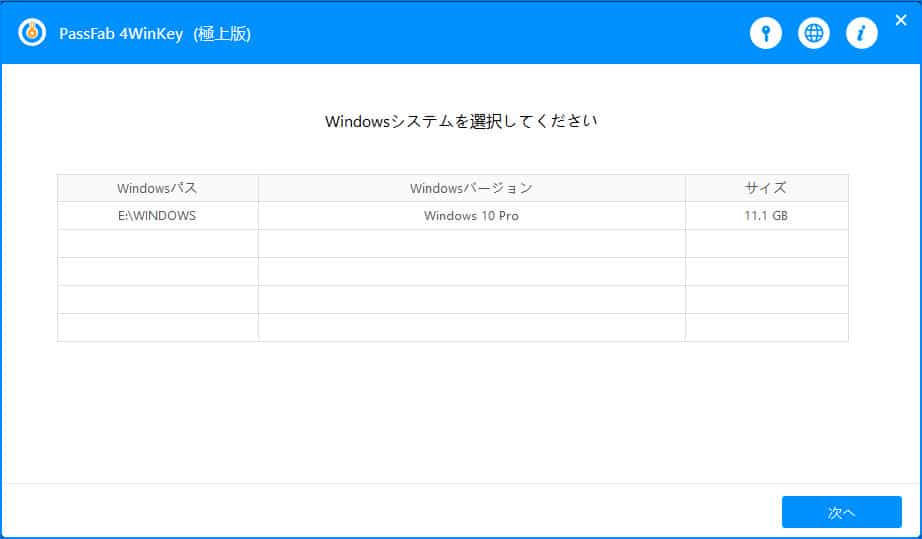
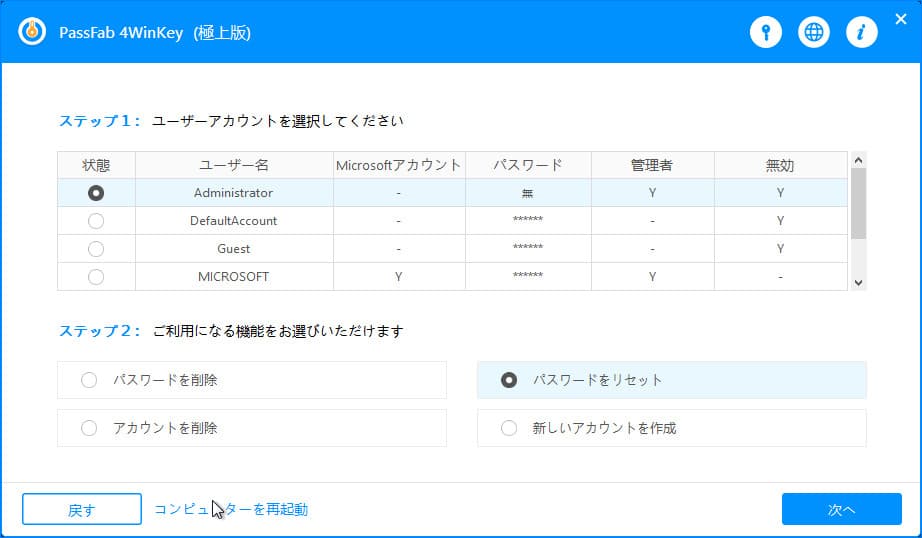
ステップ6:それから、パスワードを解除するには「パスワードを解除」を選び、その下の「次へ」のボタンをクリックする。
ステップ7:まだ完了ではありません。「再起動」をクリックしてコンピュータを再起動する必要あり。
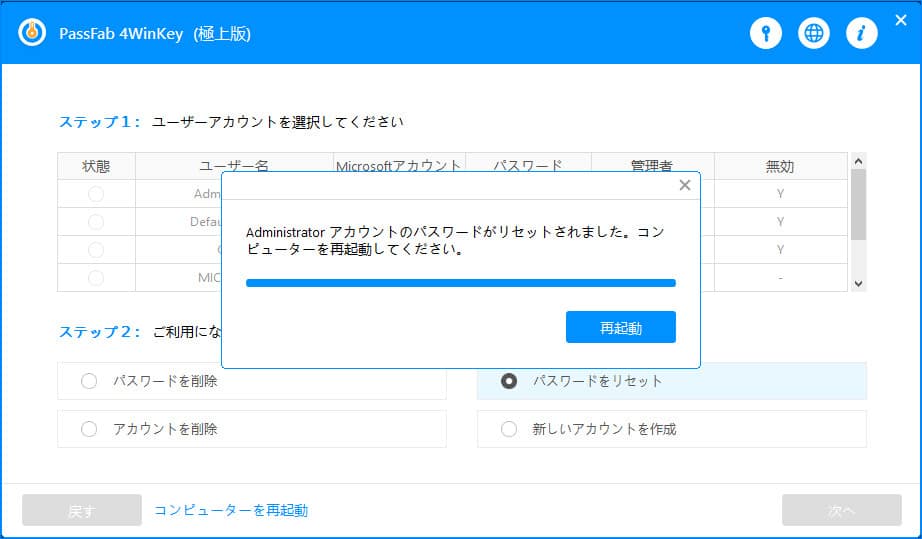
これは非常に効果的な方法である。鍵のかかったWindowsアカウントのパスワードを効果的に解除できるだろう。再起動の後、パスワードなしでWindowsアカウントにアクセス可能である。
二位:iSunshare Windows Password Genius
私たちの二番目のお気に入りはiSunshare Windows Password Geniusだ。これはまた、Windowsパスワードをリセットするための優秀なWindowsパスワードアンロッカーでもある。先に紹介したプログラムのように、これもまた、Windows 10/8/7/Vista/XP、そして2000を含む全てのWindowsバージョンの管理者パスワード、ユーザーパスワード、Microsoftアカウントパスワード、そしてドメインパスワードをリセットすることができる。Windowsサーバー2000から2016のバージョンも含まれる。
このプログラムは4つの特徴的なエディションを備えており、スタンダード、プロフェッショナル、アドバンストとレイドである。4つ全てがWindowsのパスワード解除が可能で、価格のみが様々である。
しかし、このプログラムが2番手となったのには理由がある:
利点
- このプログラムはWindows OSの全バージョンをサポート。
- 最新のWindows 8/8.1、10上でさえも優れた回収率。
- 手順は高速で効果的。
- 簡単なチュートリアルが利用できる。
欠点
- 無料お試し版にはあまり重要な機能が含まれていない。
iSunshare Windows Password Geniusを用い、Windowsパスワードを解除するステップ
iSunshare Windows Password Geniusは私たちのリストでは二番手となったが、このプログラムのオペレーションはまたかなり簡単である。先に挙げたものととても似通っている。それでも、iSunshare Windows Password Geniusを用い、Windowsパスワードを解除する方法について見ていこう:
iSunshare Windows Password Geniusはユーザーに3つのステップ手順を提供する:
パスワードリセットディスクを作成する
ステップ1:コンピュータにプログラムをダウンロード、インストールし起動させる。メインインターフェースからUSBメモリを選択する。
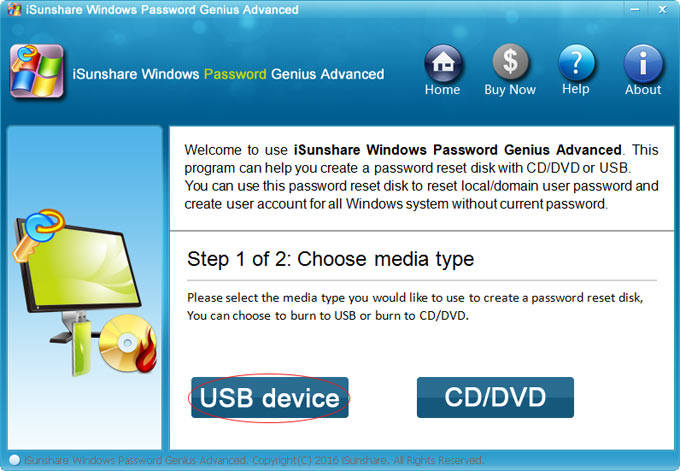
ステップ2:それから、コンピュータに空のUSBメモリを接続し、「Begin Burning」をクリック。
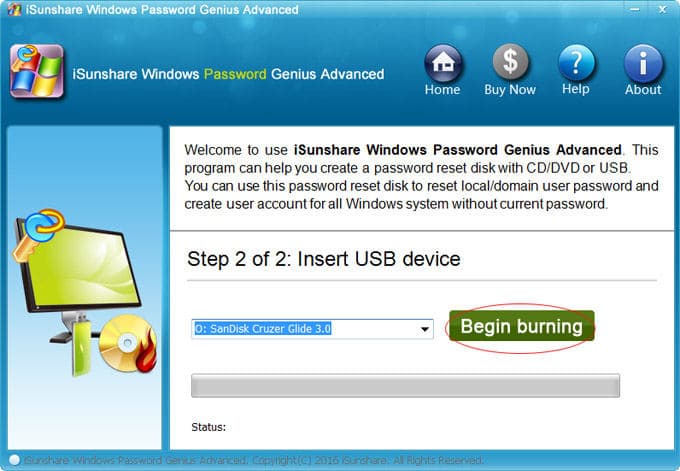
ステップ3:パスワードリセットディスクを無事に作成したら、ダイアログボックスがスクリーン上に現れるので、「OK」をクリックし続行。
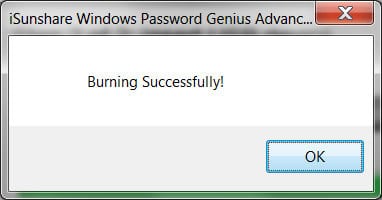
鍵のかかったコンピュータを起動する
ステップ1:そしてパスワードリセットディスクを鍵のかかったコンピュータに接続し、再起動する。
ステップ2:Windowsを再起動する前にBIOSメニューにアクセスし、USBメモリを選択、エンターを押すとコンピュータはそこから起動する。
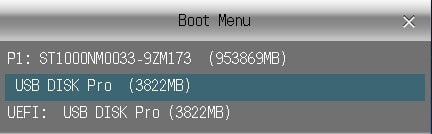
パスワードをリセットする
ステップ1:すると、iSunshare Windows Password Geniusがコンピュータ上で読み込まれる。Windowsシステムとユーザーアカウントを選択後、下部の「Reset Password」ボタンをクリックする必要がある。そうすると、パスワードが即座に解除される。
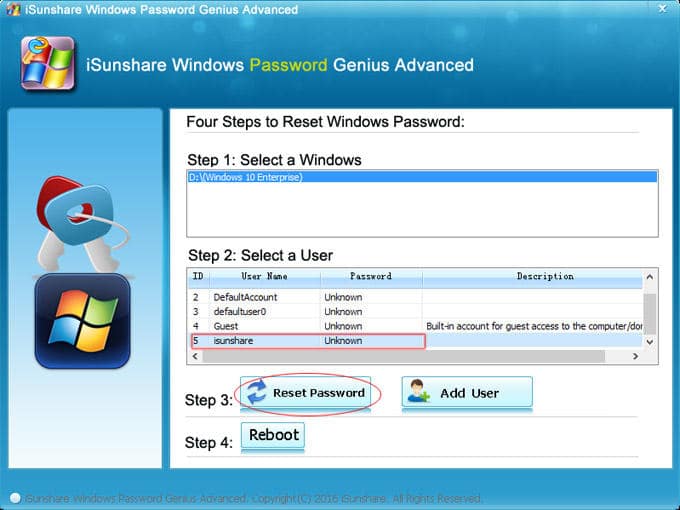
Windowsパスワードを無事に解除した後、下部の「Reboot」ボタンをクリックしコンピュータを再起動する必要がある。その後、パスワードなしでWindowsにログインすることができる。
これも優秀:Passper Winsenior
Passper Winseniorは、このリストの他の二つとほぼ同じくらいの実力を持った、また別の素晴らしいWindowsパスワードアンロッカーである。このプログラムは、特に何の問題もなく簡単にWindowsパスワードを回復する助けとなる。このプログラムはWindows 10/8/8.1/7/XP、Vistaをサポートしている。
このプログラムはWindowsパスワードのリセット、解除、Windowsアカウントの削除、さらには新規アカウントの作成まで可能にする。ここで、このプログラムの利点と欠点について見ていこう:
利点
- Windowsの全バージョンへの互換性。
- パスワードの解除、リセットが可能。
- ログインすることなく新規アカウントを作成可能。
- 管理者アカウントのパスワード復元も可能。
欠点
- 他のものに比べてスピードが劣る。
- このリストの他のものと違い、このプログラムには1つのエディションしかない。
Passper Winseniorを用い、Windowsパスワードを解除するステップ
Passper Winseniorの操作手順も、このリスト上の他のプログラムとかなり似ている。全手順は3つの主なステップに分かれる。以下がPassper Winseniorを用い、Windowsパスワードを解除する方法である:
パスワードリセットディスクを作成する
ステップ1:プログラムをダウンロード、インストールして立ち上げる。メディアを選択し、「Create」ボタンをクリックして続行。
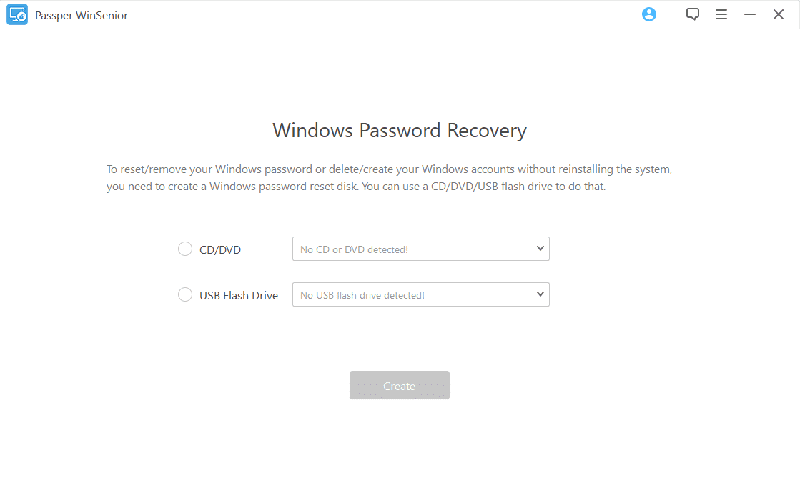
ステップ2:そうすると、ポップアップ画面がスクリーンに現れる。「Continue」をクリックし、数分の後、パスワードリセットディスクが作成される。
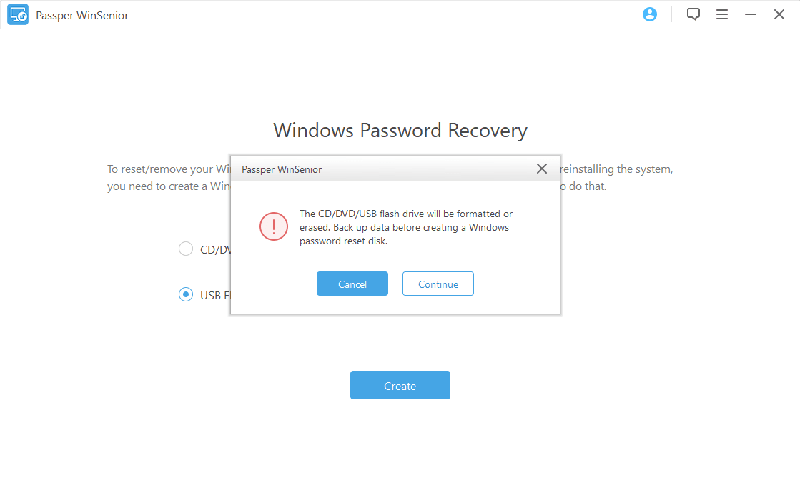
鍵のかかったコンピュータのブートメニューを入力
ステップ1:鍵のかかったコンピュータにUSBメモリを接続する。コンピュータの型と種類を選択し、「エンター」を押して「ブートメニュー」にアクセスする。
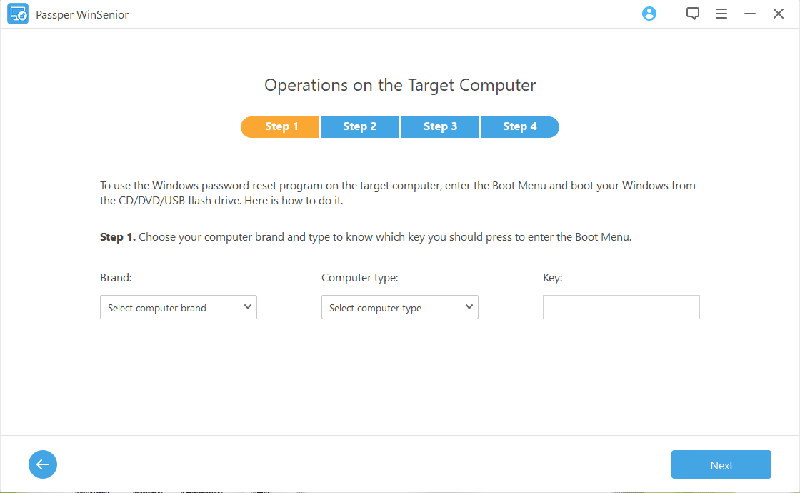
ステップ2:ブートメニュー内でUSBメモリを選択し、「エンター」を押す。
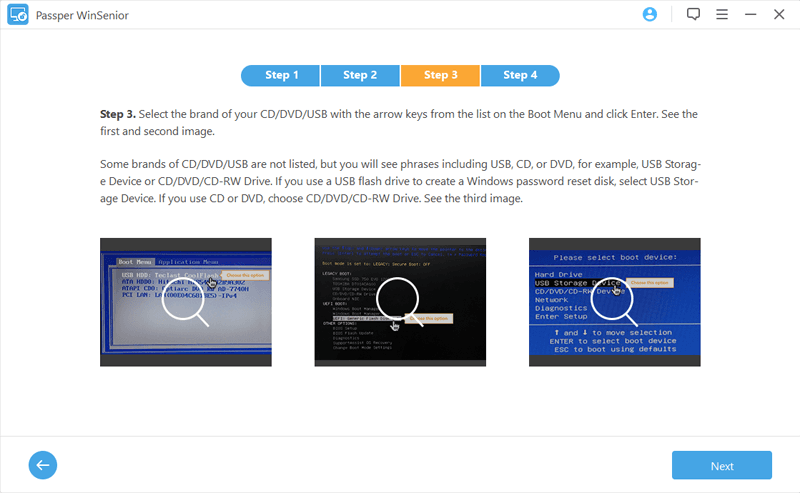
ステップ3:するとプログラムがコンピュータ上で読み込まれる。プログラムのインターフェースで、OSを選び、続行する。
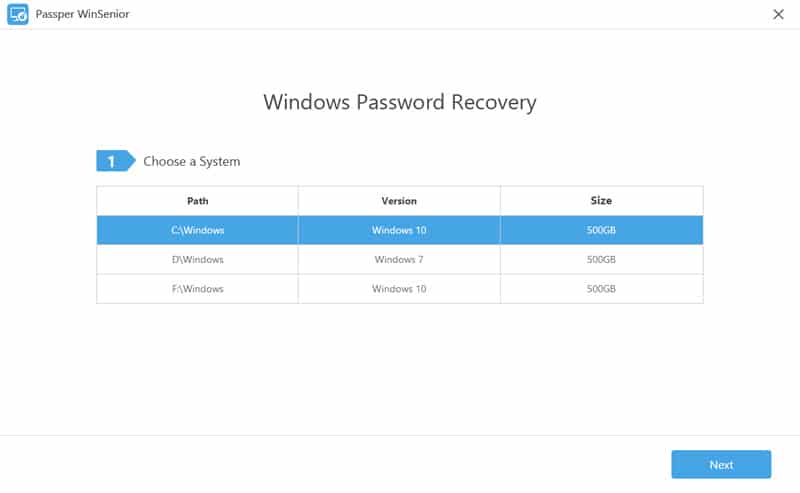
Windowsパスワードをリセットする
ステップ1:その後、「Reset Windows Password」をクリックし、「Next」をクリックして続行。
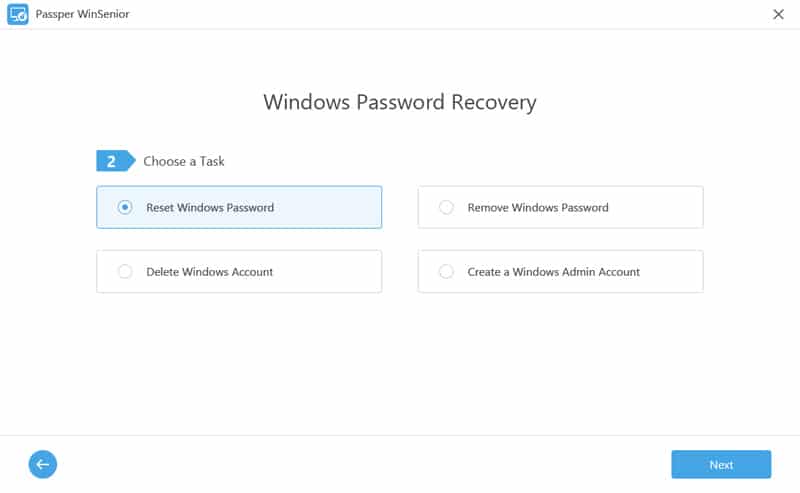
ステップ2:ユーザーアカウントを選択し、「Next」をクリックして続行。
ステップ3:リセットの後、通知が表示されるので、そこで「Reboot Computer」をクリック。
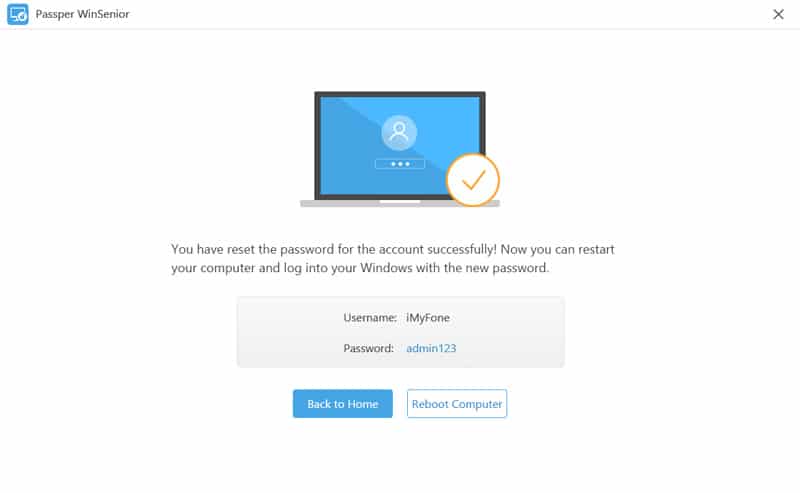
この手順はまた非常に効率的であり、手順が完了後、パスワードなしでコンピュータにアクセス可能になる。
結論
ご覧の通り、最も優れたWindowsパスワードアンロッカーのうち3つ全てが、非常に効率的で簡単に操作可能である。そのため、これらのプログラムをWindowsパスワードの解除に使うのが最も良い。全て専門的なプログラムであり、成功率は100%に近い。しかし、この3つの専門的なプログラムの中でさえ、最も優れていると考えたため、私たちはWindowsパスワードリセットについてさらに深く学んだ。
無料ダウンロード