Locked out of Android phone? Here is the Real Fix!
No one wishes ever to forget their password, let alone get locked out of Android phone, especially now that we do everything on these devices. However, it happens. Locking you out of the smartphone is not a bug but a security feature that prevents unauthorized persons from accessing or using our phone.
Sometimes, this security feature of locking users out can backfire and affect the legitimate owner of the Android phone. This happens when maybe you purchase a used phone and forget to ask of the password. Or “locked out of my Android phone” for the kids may tamper with the smartphone. Many more unfortunate events can lead to you getting Android locked out. If this is you, then read this guide.
Here, you will find the four best ways to regain ownership of your Android phone if your Android phone locked up.
- Method 1. Locked out of Android phone? Best Way to Unlock It
- Method 2. Locked out of Android phone? Unlock It with the Forgotten Pattern Feature
- Method 3. Locked out of Android phone? Unlock It with the Android Device Manager
- Method 4. Locked out of Android phone? Unlock It with Factory Reset
Method 1. Locked out of Android phone? Best Way to Unlock It
If locked out of Android phone, I recommend that you get back in using the application called dr.fone – Screen Unlock (Android). Your device comes with multiple screen-locking features, such as face unlock, fingerprints, PIN, passwords, and patterns – dr.fone – Screen Unlock (Android) supports unlocking of all of these. It works rapidly, and this tool is easy to use, even with no experience whatsoever. Below are some of the most attractive features.
Free Download Free DownloadKey Features
- Unlike other applications, dr.fone – Screen Unlock (Android) unlocks your Android phone in like five minutes.
- If you are locked out of a Samsung, Huawei, Lenovo, LG, OnePlus, Xiaomi, Motorola, or LG smartphone, this unlocker will not only unlock it, but you also will not lose any data saved on the device.
- Get back into your Android device, no matter the type of screen lock you set. dr.fone – Screen Unlock (Android) works equally well on PINs, patterns, fingerprint, face unlock, etc.
- It is compatible with all Android device models.
- dr.fone – Screen Unlock (Android) has so many other features beyond unlocking screens. Some of these include system repair, WhatsApp transfer, location spoofing, system repair, etc. This means that you are getting a complete Android troubleshooting toolkit.
How to use
Now that you know the key features of this amazing Android phone unlocking software, you might want to learn how it works. dr.fone – Screen Unlock (Android) lets you unlock your device using two modes – the Standard mode and Advanced mode. We will begin with the Standard mode.
Step 1:Attach the Android phone that is locked up
Start by downloading and installing dr.fone – Screen Unlock (Android) on your machine. When the installation completes, on the home interface of dr.fone – Screen Unlock (Android), you will be shown the different functions of the program. Click on “Screen Unlock.”
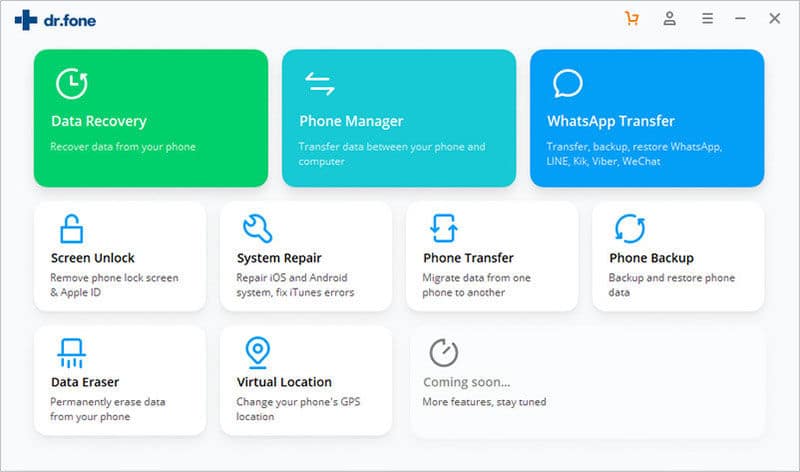
Next, attach your Android phone to the PC and hit the “Unlock Android Screen” button.
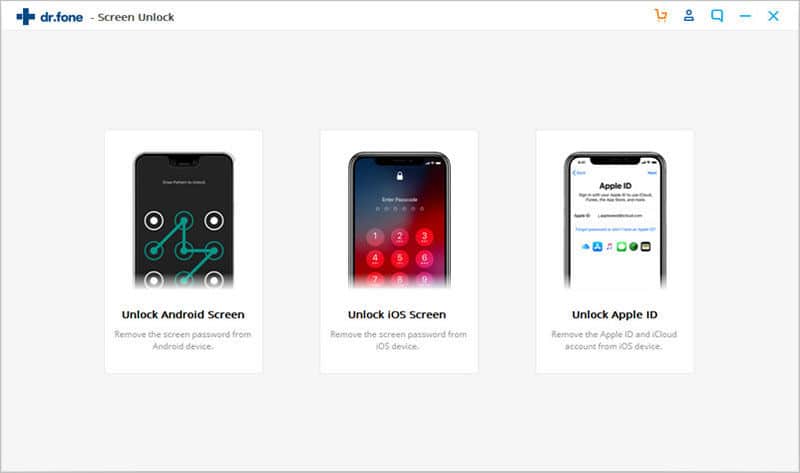
Step 2:Choose the model of your smartphone
The recovery packages are unique based on the phone model in question. This step is crucial as it can make or mar the entire process. In worse cases, a wrong selection can brick your device. Click the “Brand” dropdown, select the “Device Name,” and then the “Device Model.”
Hit the “Next” button to continue. If you do not find your device here, then try it again using the Advanced mode below.
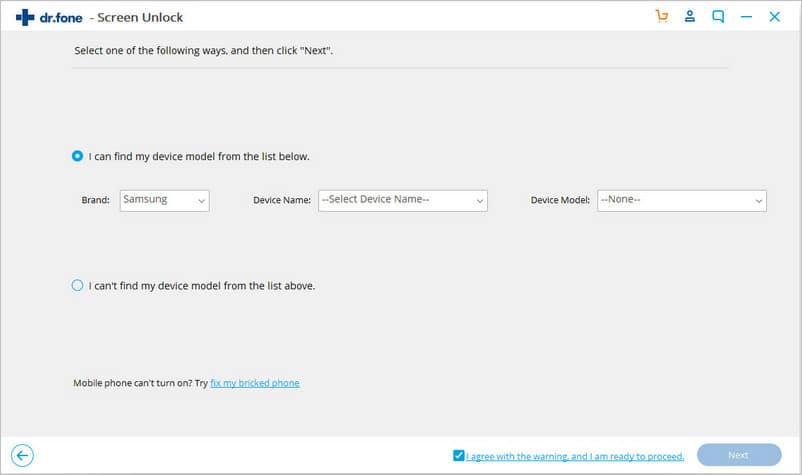
Step 3:Put your phone in Download Mode
To solve the issue of “my Android phone has locked me out”, dr.fone – Screen Unlock (Android) requires that it is put the device in Downloading Mode. dr.fone – Screen Unlock (Android) show you how to enter Downloading mode. For the sake of this guide, below is how you do that.
1.Turn off the device.
2.Press the Volume Down + Home button + Power button simultaneously and hold them down.
3.Finally, press the Volume Up button, and you will be in Download Mode after a few seconds.
Step 4:Get the downloaded recovery package
With your phone now in Downloading Mode, dr.fone – Screen Unlock (Android) automatically begins to download the recovery package. Give the download a couple of seconds or minutes.
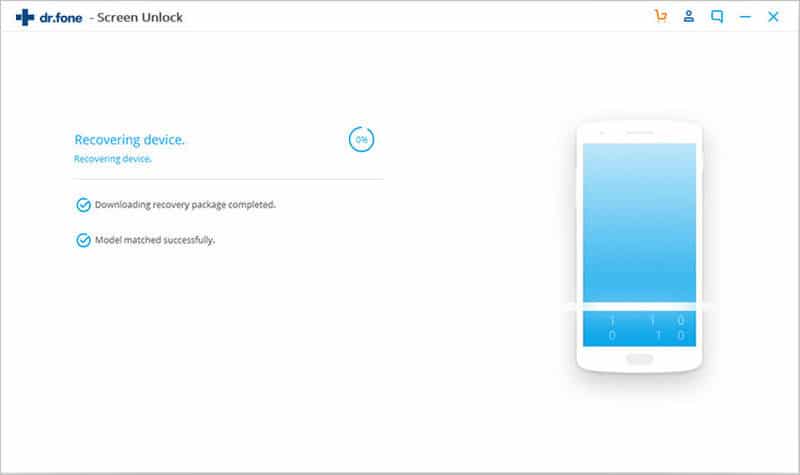
Step 5:Regain access to the locked phone
Once dr.fone – Screen Unlock (Android) completes the downloading of the recovery package, you are ready to begin the screen unlocking. Simply hit the “Remove Now” button. Also, with the standard, you have no need to worry about losing your data.
On completion of the unlocking, you will no longer be locked out of Android phone, and you will now have the full access to use it and set a new screen lock.
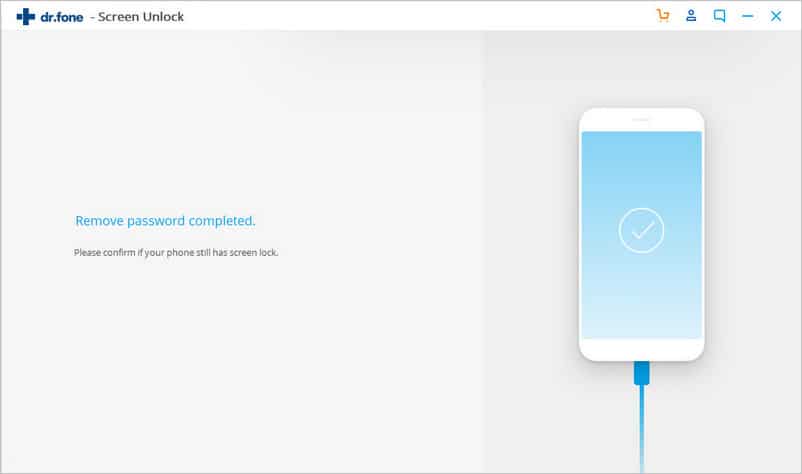
Using the Advanced Mode:
In step 2 above (Choose the model of your smartphone, you were required to select your phone brand, name, and model. If you do not find your phone on this page, the Advanced Mode will help you out. However, note that your data will be lost.
Step 1:Select Screen Unlock
Just as in the Standard mode, the first step to unlock your device is to tell the program that that is what you want. Do this by clicking on the “Screen Unlock” button. Now, connect the locked phone to the PC and hit the “Unlock Android Screen” button.
Step 2:Enter the Advanced Mode
The next screen requires that you select the model or your device. Since your phone is not on this list, click “I can’t find my device model from the list above.”
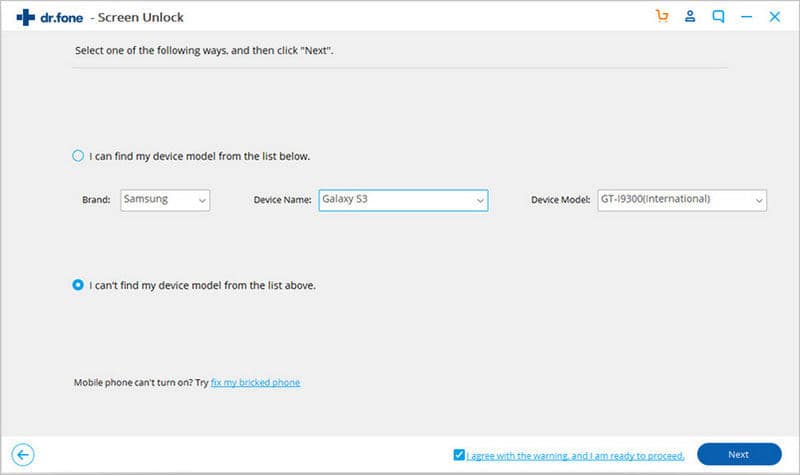
Once you click that link, dr.fone – Screen Unlock (Android) will immediately begin to prepare for the unlocking. From the “Preparing for removing the screen lock” screen, you can see the progress of this operation.
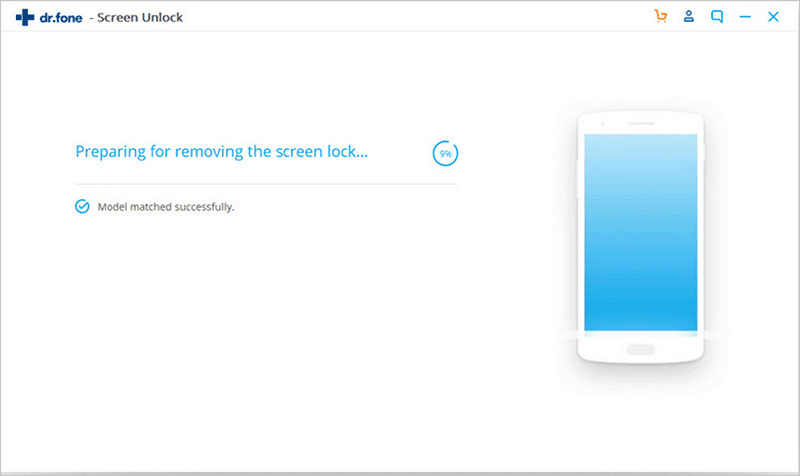
When the preparation steps complete, click “Unlock Now.”
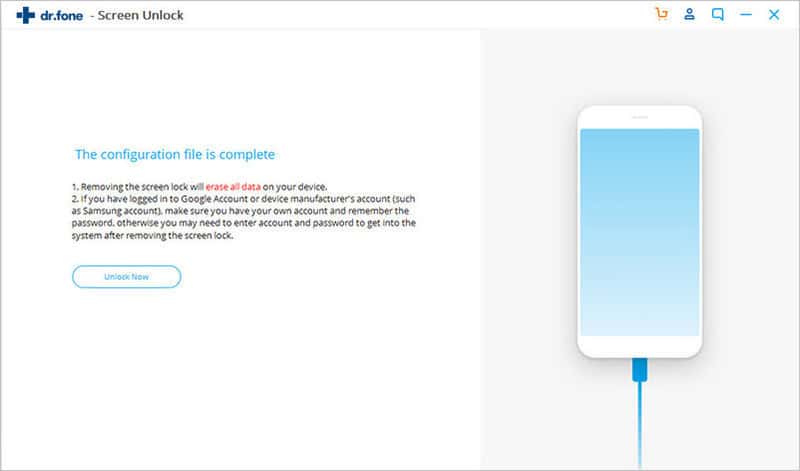
Step 3:Put your smartphone in Recovery Mode
Next, boot the device into the Android Recovery mode following the instructions on the application. For phones with a physical Home button, the steps are as follows:
- Power off the phone.
- Restart the smartphone by pressing and holding down the Power and Volume Down buttons.
- When the device is completely off, press the following combination: Volume Up + Power button + Home and hold them down for around 5 seconds.
- When the phone starts to boot and displays the logo, let go of the buttons.
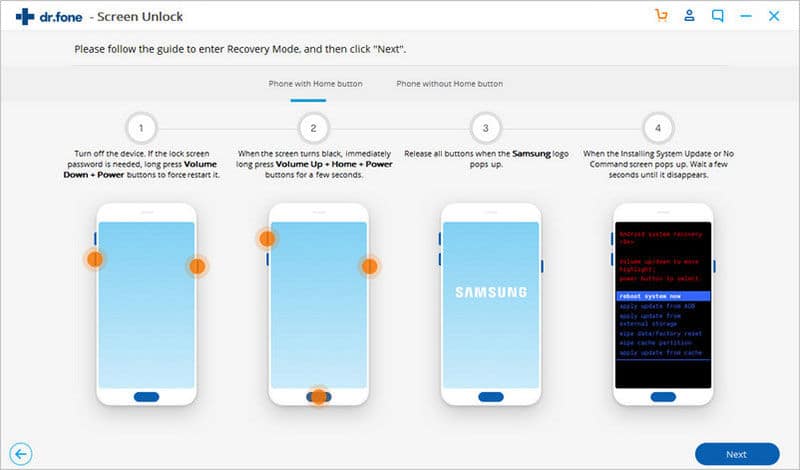
For phones with no physical Home button:
- Power off the phone.
- Restart the device by pressing and holding Volume Up and Power buttons together.
- When the phone reboots, press and hold the Bixby button, Power button, and the Volume Up buttons.
- Let go of the buttons when the device boots up.
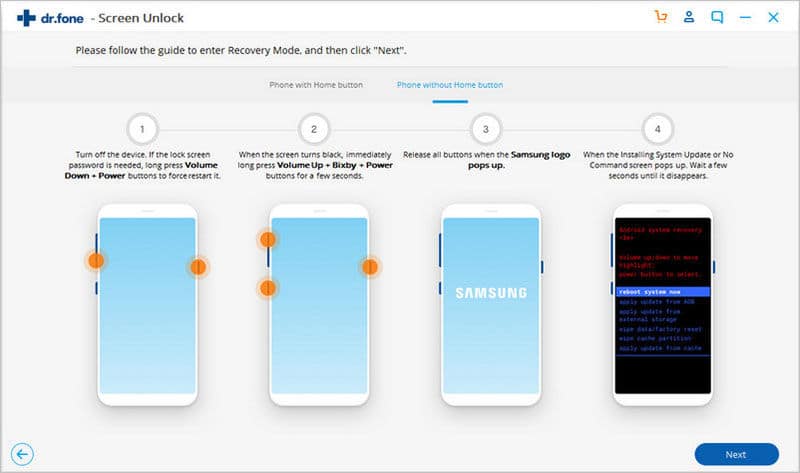
Step 4:Remove the screen lock
dr.fone – Screen Unlock Android can now bypass your lock screen with your Android device in Recovery Mode. However, for that to happen, you must wipe the phone. Find the instructions on how to do this on the screen.
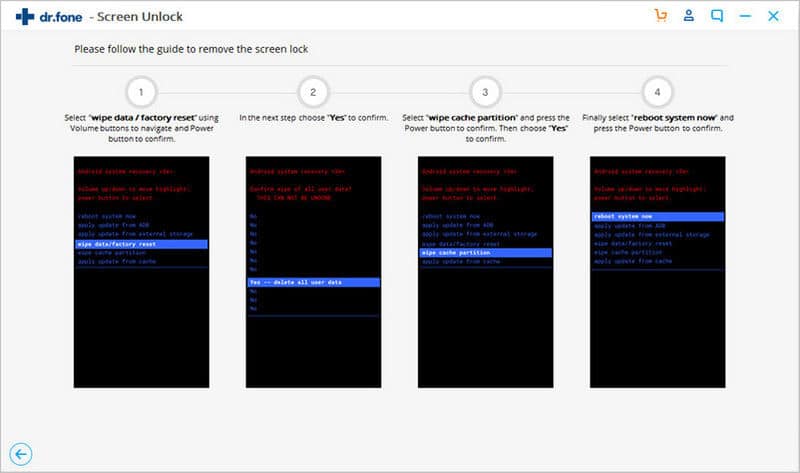
After wiping the phone, the lock screen removal begins. Within a few minutes, your Android phone will be completely free of any locks.
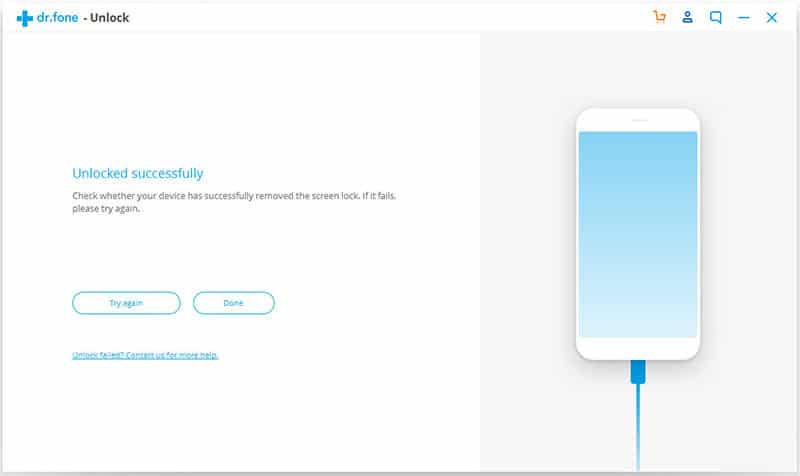
Method 2. Locked out of Android phone? Unlock It with the Forgotten Pattern Feature
Another solution, when locked out of Android phones, is to trick the forgotten pattern feature. This method, however, only works on older editions of Android (Android 4.4 and earlier). The forgotten pattern feature is triggered when you attempt incorrect patterns while unlocking your screen.
Also, for this technique to work, you must already know your PIN or Google account login. Here is how it works:
Step 1:When your Android phone locks up, draw any random pattern, and the phone will tell you that the pattern is incorrect.
Step 2:Next, you will see a link labeled “Forgot pattern” or something similar. Tap on this link.
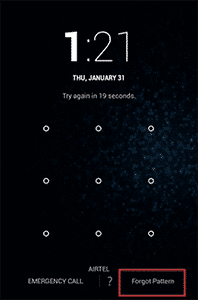
Step 3:Options will appear for unlocking the phone. You can either use your Google account login, PIN, or answer a security question.
Step 4:Whichever option you prefer, tap on it. For example, if you know your Google credentials, select it, enter the email and password, and hit Enter.
If you are locked out of Android phone running on a version higher than 4.4, you cannot use the forgotten pattern feature trick. However, you have other options. Continue reading to learn what they are.
Method 3. Locked out of Android phone? Unlock It with the Android Device Manager
You might remember Android Device Manager if you used Android devices back in the day. It’s now called Find My Device, and the service helps you track your lost device or control it remotely. Here is how I use this service to bypass the lock screen when locked out of my Android phone. With this trick also, you need to know the Google credentials linked to the phone.
Step 1:Visit the Find My Phone website on google.com/android/find on any web browser.
Step 2:Sign in to the service by entering the Google username and password linked to the phone.
Step 3:When you are in, select the phone you are locked out of Android phone out of and click the “Lock” option.
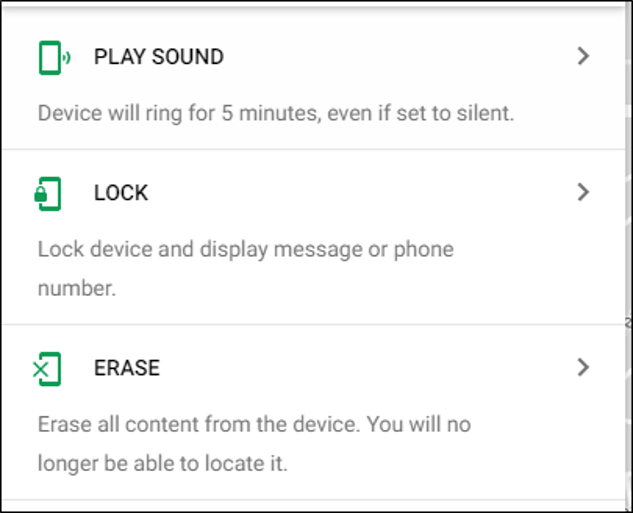
Step 4:In order to let you lock the phone remotely, the site brings pops up a dialog box for you to create a new password. Here, you can also set a recovery email and phone number if you wish.
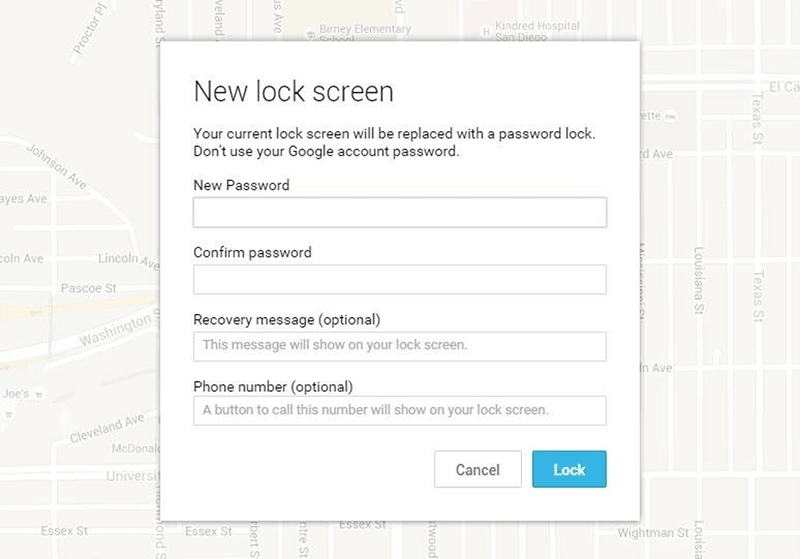
Step 5:On the device, enter this new password, and voila, you are in!
Method 4. Locked out of Android phone? Unlock It with Factory Reset
The last solution for when locked out of Android phone is to use the factory reset option. This method will wipe off everything saved on your phone, including the lock screen, and let you set up new locks. Therefore, before you begin with the steps below, I advise that you back up everything on the device.
Your Android phone is locked up, and so the best way to perform the backup is using your computer. Simply connect the phone to the PC using a USB cable and copy all the folders from the phone to a secure location on your hard disk. When you do that, follow the steps below to unlock your Android phone with a factory reset.
Step 1:Switch on your smartphone, but before it comes on completely, press and hold the Power button and Volume Down button to enter the boot menu. For Samsung devices, to enter the Download Mode, press and hold the Volume Down button, Power Button, and Home Button (use the Bixby button if your phone has no home button).
Step 2:The boot menu contains various options for carrying out delicate operations. Scroll past them using your Volume buttons until you get to “Wipe Data/Factory Reset.”
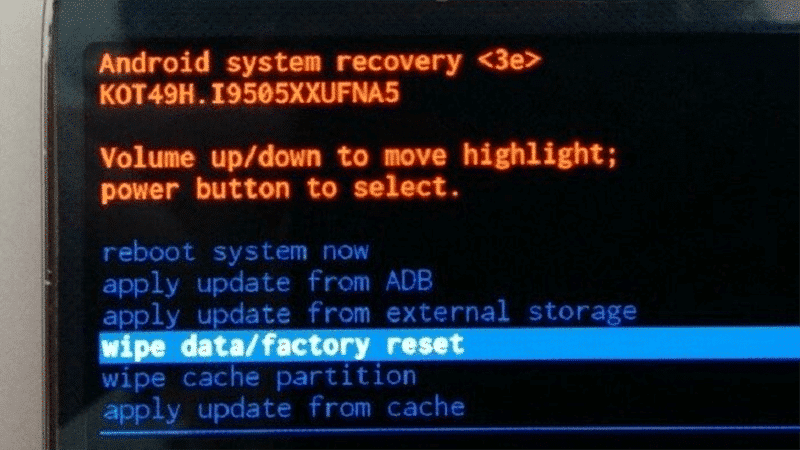
Step 3:Select the “Wipe Data/Factory Reset” item using the Power button.
Step 4:Confirm the operation once again using the Power button.
Conclusion
After following these guides contained here, not only will you be able to make use of the Android phone that was locked up, you can also create new lock screen passwords, PINs, patterns, etc. Of all the solutions, I highly recommend that you use dr.fone – Screen Unlock (Android), the reason being that your data will be intact.
The other techniques are great also; don’t get me wrong. However, if you have relevant documents, pictures, music, texts, contacts, etc., the other methods will delete them all and transform your phone into an empty device. However, with dr.fone – Screen Unlock (Android), you do not risk losing any of these, except on a few phone models.
Free Download Free DownloadRelated posts
Recent Posts
- How to Turn Off Samsung Tablet without Password
- How to Make A Password Reset Disk for Another Computer
- How to Reset Password on Sony Vaio Laptop Windows 7/8/10
- How to Print A Secured PDF without Password
- How to Remove Read-Only from Excel
- How to Hack or Crack Password Protected PDF File
- How to Fix Windows 10’s Defaultuser0 Password Issue
- How to Disable Windows Hello Pin
- How to Make A Word Document Read Only
Related Posts
- How to Turn Off Samsung Tablet without Password
- How To Factory Reset Android Phone When Locked Out
- How to Bypass Android Lock Screen Using Emergency Call
- How to Unlock LG Phone Forgot Password, PIN, Pattern
- How to Unlock Android Phone Password without Factory Reset
- Best Android Phone Unlocking Software Of 2024